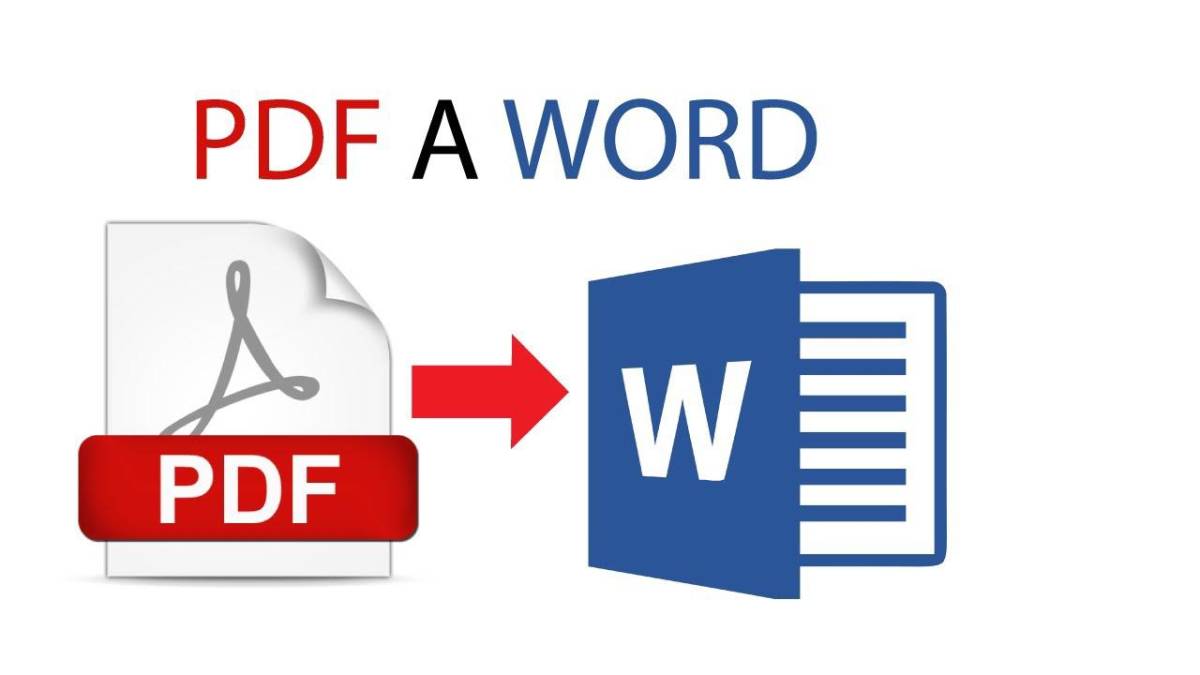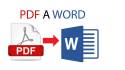Convertir un archivo PDF a Word puede ser una tarea útil cuando necesitas editar el contenido de un documento o extraer información específica. Afortunadamente, existen herramientas en línea que facilitan este proceso, entre ellas está Smallpdf, la cual es considerada una de las más confiables, prácticas y fáciles de usar.
Pero, en caso de qué no tengas idea de cómo hacerlo aún con el uso de dichas plataformas, hoy traemos para ti un tutorial paso a paso muy completo sobre cómo pasar PDF a Word. Por supuesto, vamos a hacerlo con el uso Smallpdf y, además, te explicaremos cómo volver a pasar de PDF a Word el documento convertido.
Paso 1: Accede a la plataforma (Smallpdf)
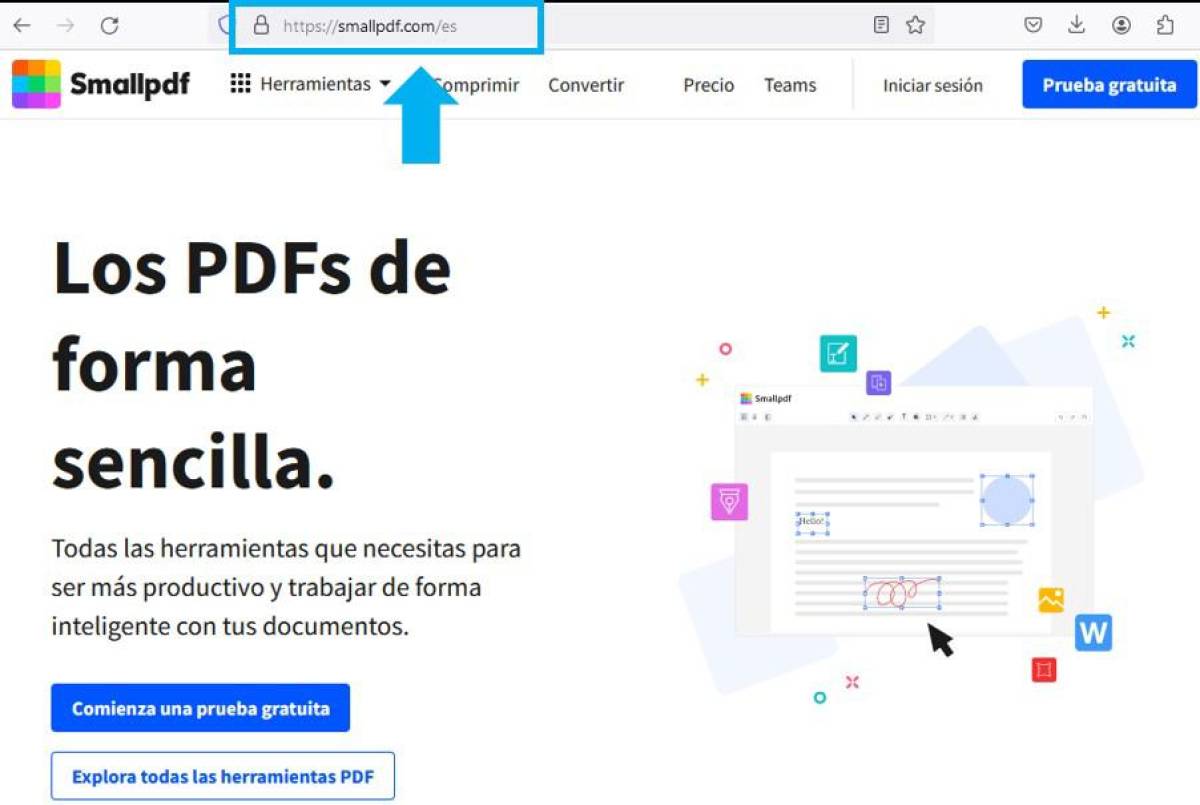
Lo primero que debes hacer es abrir tu navegador web y dirigirte al sitio web de la herramienta en línea de tu preferencia. En este caso, usaremos Smallpdf que, además, es la que te sugerimos porque es muy sencilla de usar y además tiene una versión gratuita a la que podrás sacarle mucho partido.
Paso 2: Selecciona la herramienta de conversión de PDF a Word
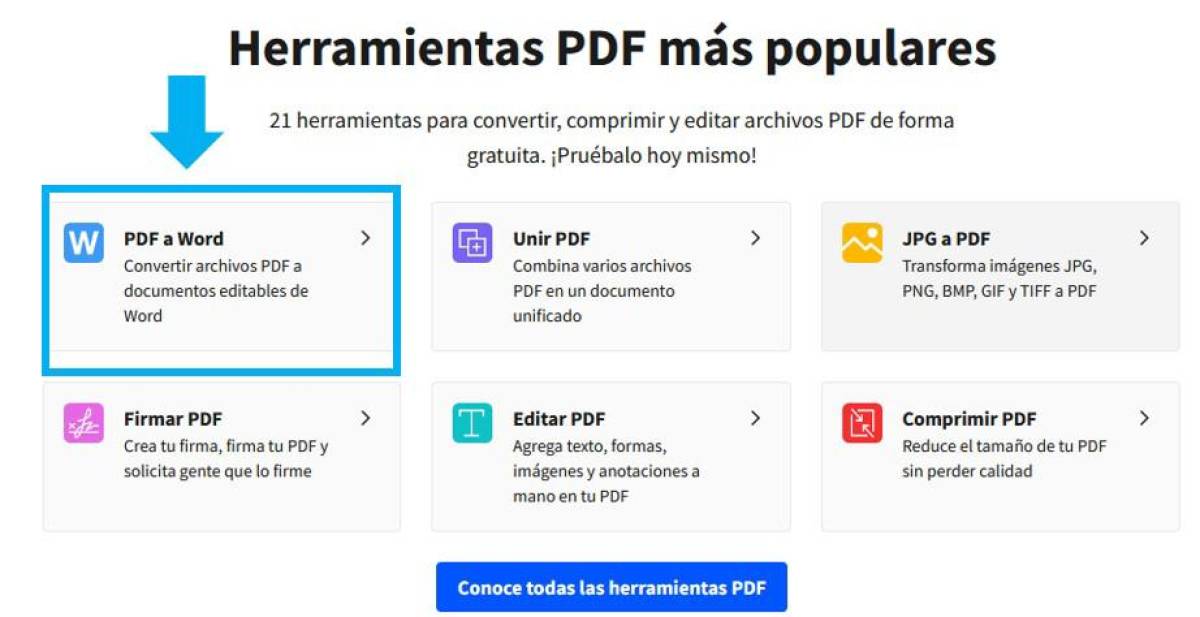
En la página principal de Smallpdf, desplázate hacia abajo hasta encontrar la sección “herramientas PDF más populares” y haz clic en el botón “PDF a Word”.
Paso 3: Carga tu archivo PDF
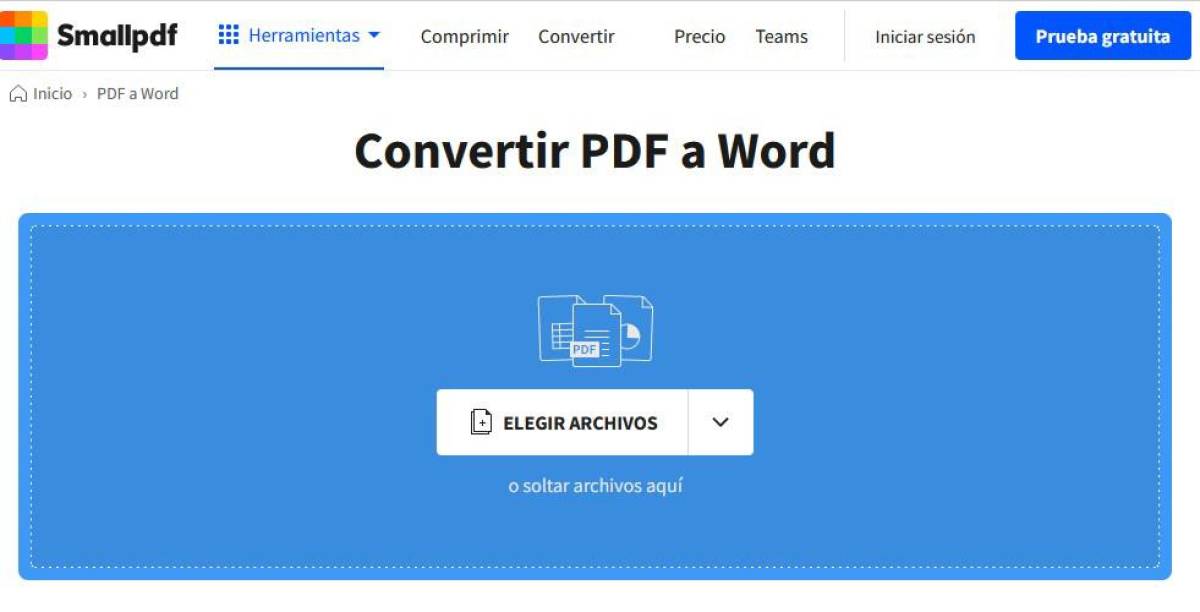
Ahora, haz clic en el botón “Elegir archivos” y selecciona el archivo PDF que deseas convertir desde la carpeta de archivos de tu ordenador. También, puedes arrastrar y soltar el documento en el área designada.
Paso 4: Inicia la conversión
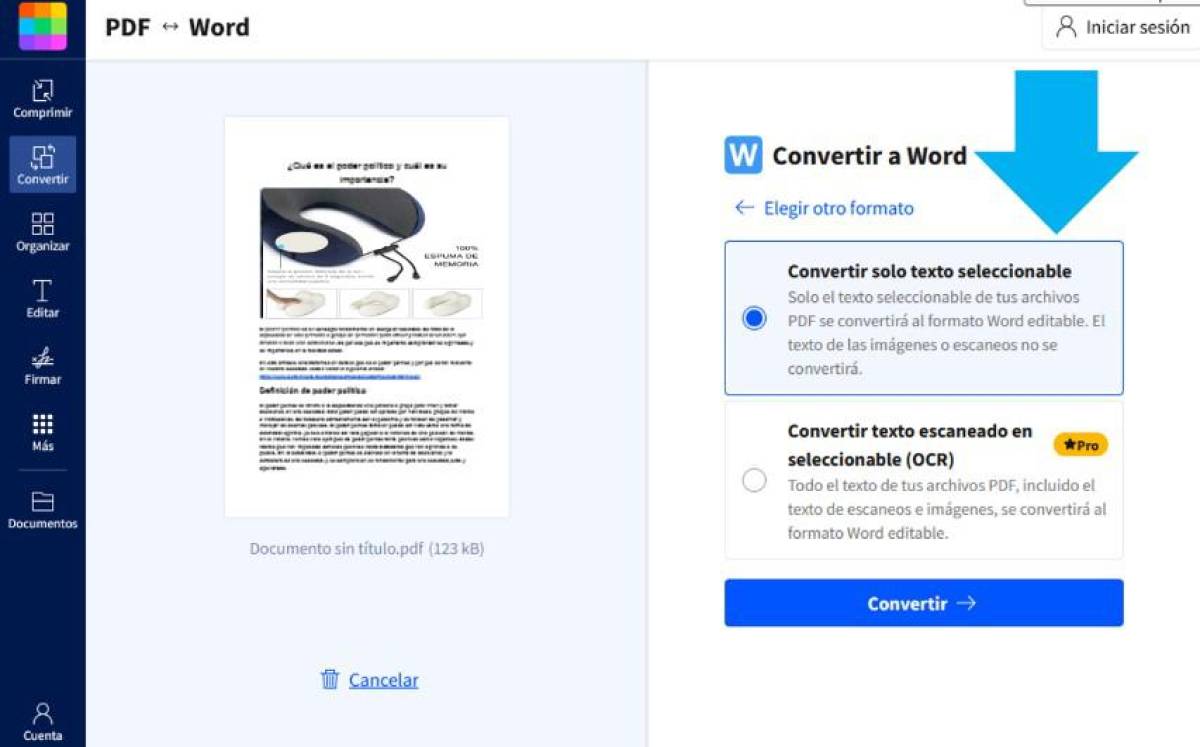
Una vez que hayas cargado el archivo PDF, debes elegir la opción “Convertir solo texto seleccionable” y seguidamente dar clic en el botón “Convertir” que se encuentra en la parte inferior. Automáticamente comenzará la conversión a Word. Debes esperar unos segundos hasta que se complete el proceso.
Paso 5: Descarga el archivo Word convertido
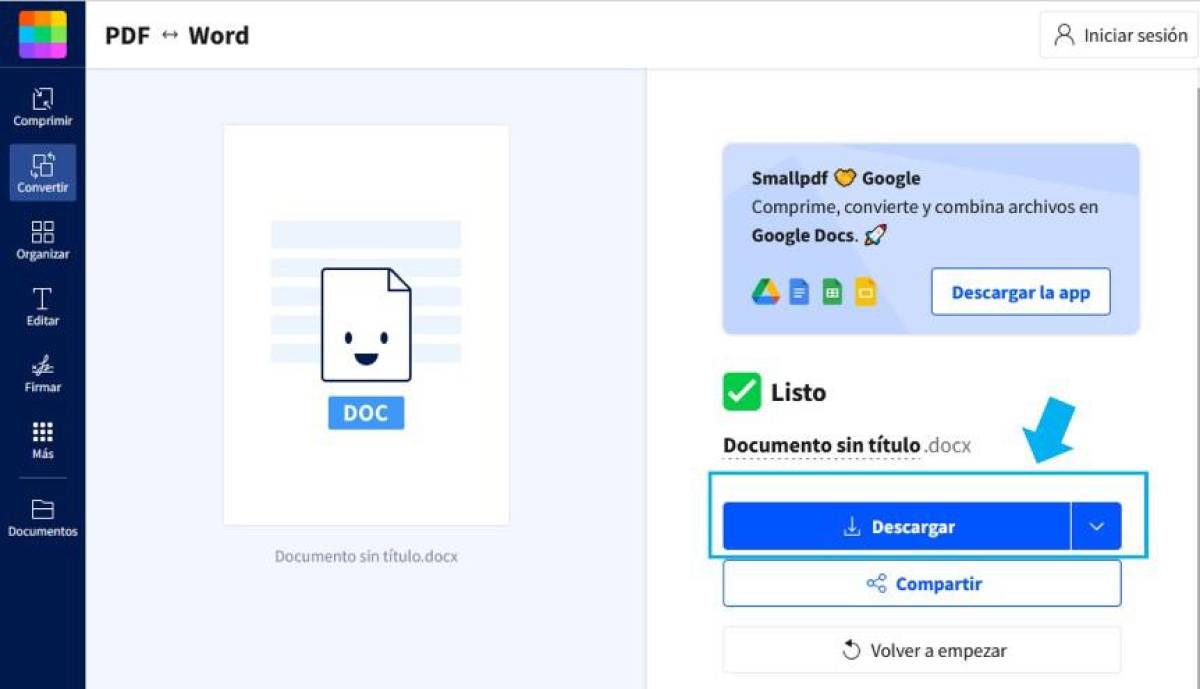
Una vez que la conversión haya finalizado, se te mostrará una vista previa del archivo Word convertido. Haz clic en el botón “Descargar” para guardar el archivo Word en tu ordenador.
En este paso, si deseas, también puedes compartir el archivo, para lo que debes estar registrado en la plataforma, o seleccionar el botón “Volver a empezar” para convertir un nuevo documento de PDF a Word.
Paso 6: Haz correcciones o agrega imágenes al documento Word convertido
Abre el archivo Word convertido utilizando Microsoft Word u otro programa compatible. Tómate el tiempo necesario para agregar las imágenes, extraer información concreta, hacer correcciones, incluir párrafos u otra acción que consideres prudente.
Paso 7: Guarda el documento Word con las correcciones hechas
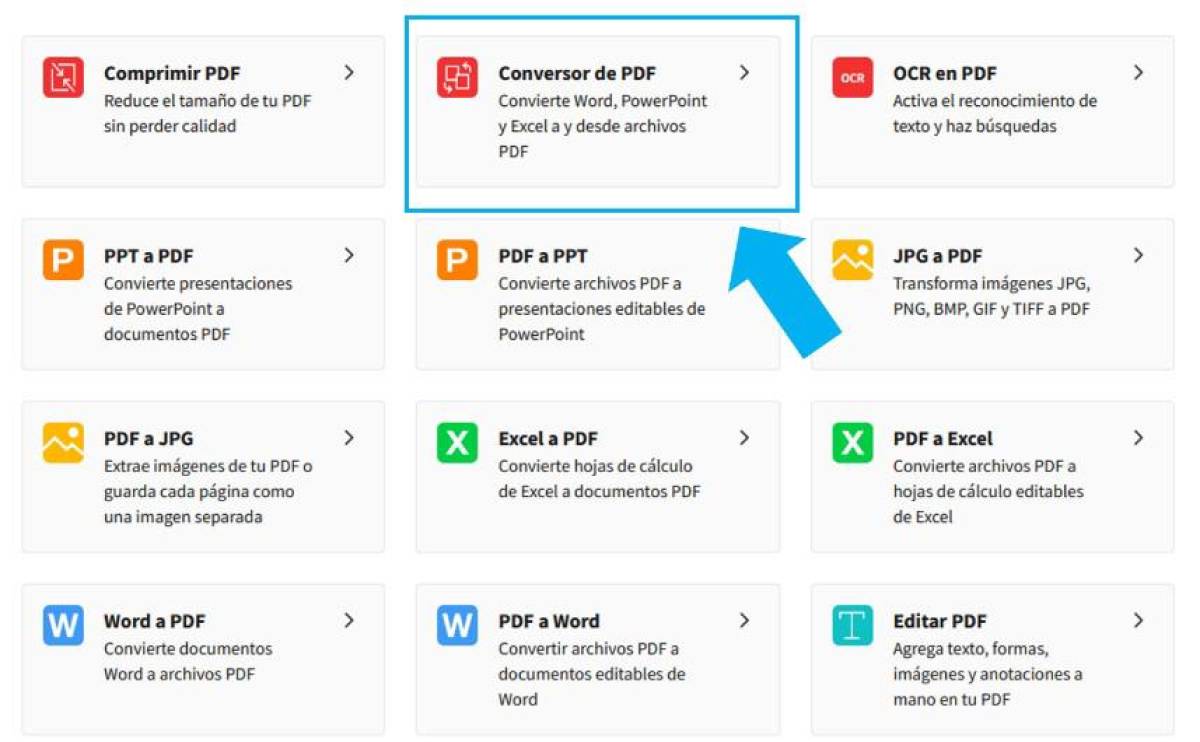
Una vez que hayas hecho todas las correcciones necesarias o de que hayas agregado todas las imágenes deseadas, asegúrate de guardar el archivo Word actualizado. Para ello, haz clic en “Archivo” en la barra de menú de Word y selecciona “Guardar” o “Guardar como” para guardar el documento en tu ordenador.
Luego, puedes usar Smallpdf para volver a pasar el archivo de Word a PDF. Para ello, en la sección “Herramientas PDF más populares” presiona el botón “Conoce todas las herramientas PDF” y seguidamente elige la opción “Conversor de PDF” carga el archivo desde tu ordenador y en cuestión de segundo volverás a tener el documento en versión PDF con todas las correcciones que has hecho previamente.